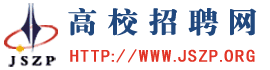1. 去除页眉的横线方法两则
在页眉插入信息的时候经常会在下面出现一条横线,如果这条横线影响你的视觉,这时你可以采用下述的两种方法去掉:用第一种的朋友比较多,即选中页眉的内容后,选取“格式”选项,选取“边框和底纹”,边框设置选项设为“无”,“应用于”处选择“段落”,确定即可。
第二种方法更为简单,当设定好页眉的文字后,鼠标移向“样式”框,在“字体选择”框左边,把样式改为“页脚”、“正文样式”或“清除格式”,便可轻松搞定。
2. 在Word中快速选择字体
为了能够快速地选择字体,我们可以将常用的字体以按钮的形式放到工具栏上。首先在 Word 的工具栏上单击鼠标右键,在右键菜单中选择最后一项 “ 自定义 ” 。然后在出现的自定义编辑界面中选中 “ 命令 ” 选项卡,再选择 “ 类别 ” 中的 “ 字体 ” 项。最后从右边列出的 Windows 已安装的字体中,选择常用的字体并用鼠标直接将它拖曳到工具栏上,这样在以后的使用中就可以快速选择字体了。
3. 用Word实现快速隔行删除
先 将全文复制 Word 中,按 Ctrl+A 键全选,再选择 “ 表格 ” 下拉菜单中的 “ 转换 / 文字转换成表格 ” ,在弹出的对话框中,将 “ 列数栏 ” 定为 “2 列 ” ,将 “ 文字分隔位置 ” 选为 “ 段落标记 ” ,确定后便出现一个 2 列 n 行的表格,再全选表格,右击鼠标 “ 合并单元格 ” 。
4. 清除Word文档中多余的空行
如果 Word 文档中有很多空行,用手工逐个删除又太累人,直接打印吧,又太浪费墨水和打印纸。有没有较便捷的方式呢?我们可以得用 Word 自带的替换功能来进行处理。在 Word 中打开编辑菜单,单击 “ 替换 ” ,在弹出的 “ 查找和替换 ” 窗口中,单击 “ 高级 ” 按钮,将光标移动到 “ 查找内容 ” 文本框,然后单击 “ 特殊字符 ” 按钮,选取 “ 段落标记 ” ,我们会看到 “^p” 出现在文本框内,然后再同样输入一个 “^p” ,在 “ 替换为 ” 文本框中输入 “^p” ,即用 “^p” 替换 “^p^p” ,然后选择 “ 全部替换 ” ,怎么样,多余的空行不见了吧。
5. 同时保存所有打开的Word文档
有时在同时编辑多个Word文档时,每个文件要逐一保存,既费时又费力,有没有简单的方法呢?在按下Shift键的同时,单击“文件”菜单,大家看,已经多出了“同时保存”和“同时关闭”命令,这可就方便多了。
6. 巧妙设置文档保护
在用Word2000/XP打印一份文件时,忽然头儿有要事吩咐,要暂时离开一下,关闭文件吧,既费事又没必要,但又不想辛辛苦苦写的文件被别人破坏了。怎么办呢?执行“工具”菜单中的“保护文档”命令,在弹出的窗口中选择“保护窗体”,然后设上密码。怎么样,光标跑到了文件头,任你怎么移动鼠标、敲击键盘就是无法编辑了,不错吧。等回来时,执行“工具”菜单中的“解除文档保护”命令,一切又正常了。
7. 编辑长文件更轻松
相信大家都有这样的经历:在使用Excel、Word编辑长文档时,有时需要将文章开始的多处内容复制到文章末尾。但通过拖动滚动条来回移动非常麻烦,还会出错。其实只要将鼠标移动到滚动条上面的适当位置,发现鼠标指针变成双箭头,此时按住鼠标左键向下拖动,文档编辑区会被一分为二。你只需在上面编辑区找到文章开头的内容,在下面编辑区找到需要粘贴的位置,这样你就可以复制内容了,而不必来回切换。这种方法特别适合复制相距很远且处数较多的内容。
8. 取消“自作聪明”的超级链接
当我们在Word文件中键入网址或信箱的时候,Word会自动为我们转换为超级链接,如果不小心在网址上按一下,就会启动IE进入超级链接。但如果我们不需要这样的功能,就会觉得有些碍手碍脚了。如何取消这种功能呢?在Word中单击“工具→自动更正选项”,单击“键入时自动套用格式”选项,将 “Internet及网络路径替换为超级链接”项目前的小钩取消。再单击“自动套用格式”选项,将“Internet及网络路径替换为超级链接”项目前的小钩取消。再单击“确定”。这样,以后再输入网址后,就不会转变为超级链接了。
9. 巧设Word启动后的默认文件夹
Word 启动后,默认打开的文件夹总是 “ 我的文档 ” 。通过设置,我们可以自定义 Word 启动后的默认文件夹,步骤如下: (1) 单击 “ 工具 ” 菜单中 “ 选项 ” 命令,程序将会弹出 “ 选项 ” 的对话框; (2) 在对话框中,选择 “ 文件位置 ” 标签,同时选择 “ 文档 ” ; (3) 单击 “ 更改 ” 按钮,打开 “ 更改位置 ” 对话框,在 “ 查找范围 ” 下拉框中,选择你希望设置为默认文件夹的文件夹并单击 “ 确定 ” 按钮; (4) 最后单击 “ 确定 ” 按钮,此后 Word 的默认文件夹就是用户自己设定的文件夹。
10. 在Word中快速输入汉字偏旁部首
作为语文老师,在用 Word 编制练习时,常常需要输入汉字的偏旁部首。执行 “ 插入 → 符号 ” 命令,打开 “ 符号 ” 对话框,在 “ 符号 ” 标签下,将字体选定为 “ 标准字体 ” , “ 子集 ” 选定为 “CJK 统一汉字 ” ,你就会发现下面的汉字是按偏旁部首排列的。每一类汉字都是以该类汉字的偏旁部首开始的,选中你需要的 ( 如扌、攵、氵等 ) 偏旁部首,按 “ 插入 ” 按钮就行了。
11. 将Word表格巧妙转换为Excel表格
先打开带表格的 Word 文件,接着选中整个表格,先将光标放在表格的任一单元,在整个表格的左上角会出现一个带框的十字模样的标志。把光标移到上面再单击,整个表格的字会变黑表示全部选中,单击右键,在出现的菜单中选择 “ 复制 ” ;然后打开 Excel ,再单击右键,在出现的菜单中选择 “ 选择性粘贴 ” ,在出现的对话框中有 6 项菜单可选,选择 “ 文本 ” 并确定就行了。
12. 巧存Word文档中的图片
有时候收到朋友寄来的一篇图文并茂的 Word 文档,想把文档里的所有图片全部保存到自己的电脑里,可以按照下面的方法来做:打开该文档,选择 “ 文件 ” 菜单下的 “ 另存为 Web 页 ” ,指定一个新的文件名,按下 “ 保存 ” 按钮,你会发现在保存的目录下,多了一个和 Web 文件名一样的文件夹。打开该文件夹,你会惊喜地发现, Word 文档中的所有图片,都在这个目录里保存着。
13. 在WordXP中巧输分数
启动 WordXP ,选择 “ 插入 ” 菜单下的 “ 域 ” 命令,出现 “ 域 ” 对话框,在 “ 请选择域类别 ” 的下拉列表中选择 “ 等式和公式 ” , “ 域名 ” 项选中 “Eq” ,然后单击 “ 域代码 ” 按钮,单击 “ 选项 ” 按钮,在 “ 开关 ” 中选择 “\F(,)” ,按下 “ 添加到域 ” ,在下面的 “ 域代码 ” 中添加上分子和分母,如 EQ\F(1,2) ,连按两次 “ 确定 ” 回到 Word 编辑窗口,这样分数制作就完成了。
14. 快速输入大写数字
由于工作需要,经常要输入一些大写的金额数字 ( 特别是财务人员 ) ,但由于大写数字笔画大都比较复杂,无论是用五笔字型海狮拼音输入法输入都比较麻烦。后来偶然发现,利用Word200 0 可以巧妙地完成:首先输入小写数字如 “123456” ,选中后从 “ 插入 ” 菜单中选择 “ 数字 ” 命令,接着会出现如图所示的对话框,选择 “ 壹,贰,叁 ” 项,点击 “ 确定 ” 即可,或者你也可以直接在 “ 数字 ” 对话框中输入数字。
15. 在Word文档中插入MP3文件
在Word文档插入声音文件,一般采用“插入”菜单下“图片”选项中的“剪贴画”,从“剪贴库”中选取插入。但是,这种方法插入的声音文件只限于 WAV和MIDI文件。要插入MP3格式的声音文件,可打开Word文档,把光标移到你要插入声音文件的位置,选择“插入”菜单下的“对象”选项,在打开的“对象”对话框中,选择“由文件创建”活页卡片,点击“浏览”按钮,从打开的“浏览”对话框中找到准备插入的MP3文件,并确定。当“浏览”对话框自动关闭后,点击“由文件创建”活页卡片中的“确定”按钮,稍等一会儿,插入点就会出现MP3文件的图标,双击它即可播放。但必须说明,在此操作之前必须在 Windows中使MP3文件与你的MP3播放器建立关联。
16. 在英文状态下快速输入中文标点符号
在输入中文过程中,经常会遇到一些英文单词或句子,此时许多人会将中文输入法切换为英文输入法来输入英文。这样一来,标点符号也成英文的了,输入标点符号时,还要再将输入法转为中文,十分麻烦。有没有简便的方法呢?当然有。Office2000为用户提供了12组输入中文标点符号的快捷键(详见附表),不管在任何输入法状态下(当然包括英文),只需按下快捷键,即可输入中文标点符号,省去了来回切换的麻烦。需要请大家注意的是:“,:;?!”等标点符号的中英文方式看似一样,其实是有区别的。
17. 为Word添加小助手
我们在使用Word2000进行文档处理时,经常使用工具栏中的“字数统计”功能来了解当前文档的字数、字符数、行数等信息,非常方便。可是很多时候我们需要了解文档的更加详细的信息,这时可以通过在工具栏上添加“属性”的方法,来快速查看文档的详细信息。
1.单击“工具”菜单,从其下拉菜单中选择“自定义”命令,打开自定义设置窗口。2.在自定义设置窗口中,选择“命令”项。在其下面的“类别”中选择“控件工具箱”,然后在右边的“命令”中选择“属性”项。3.双击“属性”项并将它拖动到工具栏上。这样在Word的工具栏上,就出现了“属性”项。
当我们在Word中需要查看某个文档的详细信息时,只要单击工具栏上的“属性”项,那么文档的创建时间、修改时间、文档大小、创建人等详细信息就会出现了,也可以根据自己的需要,添加、修改文档的主题、作者、备注等信息。
18. 找回Word中的菜单栏
首先,在工具栏右击,在弹出的菜单中单击“自定义(C)”命令。再单击“命令(C)”选项,然后在“类别(G)”列表框中拖动滚动条,找到“内置菜单”单击。这时我们就可以在右边“命令(D)”列表框中看到我们熟悉的“文件(F)”“编辑(E)”等菜单了。既然找到了,就动手一个个地把它们拖回去吧!当然,这些菜单既然能被拖到菜单栏中去,当然也能把它拖回对话框。
19. Word也能“自动求和”
编辑Excel工作表时,相信大家对常用工具栏中的“自动求和”按钮情有独钟。其实,在Word2000/XP的表格中,也可以使用“自动求和”按钮呢!当然,这需要你事先把该按钮请出来,其方法是:
1.在“工具”菜单中,单击“自定义”命令。
2.选择“命令”选项,在“类别”框中,单击“表格”;在“命令”框中,找到并单击“自动求和”,然后用左键将它拖放到常用工具栏中的适当位置。
3.关闭“自定义”对话框。
现在,把插入点置于存放和数的单元格之中,单击常用工具栏中的“自动求和”按钮,则Word将计算并显示插入点所在的上方单元格中或左方单元格中数值的总和。当上方和左方都有数据时,上方求和优先。
20. 预览时可编辑文档
当你使用Word2000/2000的预览功能时,如果还要编辑文档,这时候不必回到视图模式,只要点一下放大镜图标,这时候就会自动进入编辑模式,你可以对文档进行任意编辑。这个技巧对编辑文档非常有用!特别是调整封面、拖动一些表格等。可以边预览,边编辑,既方便又准确。